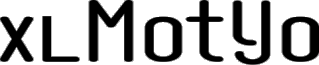Egy igen hasznos Excel jellegzetesség, hogy saját menüt, illetve menü-elemeket tudunk létrehozni. A VBA-ban a menüt CommandBar-nak hívjuk. Három fő területen tudjuk alkalmazni:
I. Felhasználói eszköztár (custom toolbar)
II. Felhasználói menü (custom menu)
III. Felhasználói parancsikon menük (custom shortcut menus) vagy más néven jobb egérgombbal előhívható menük (right click menus)
Az Excel 2007-es verziójától ha makrót írunk az I. és II. esetekhez, akkor a kódunk jó eséllyel megáll illetve nem fut le. Vagyis a CommandBar objektumnak igazából a III. esetben van értelme a 2007-es verziótól, így ezt fejtem ki részletesebben. Előbb azonban lássuk az érdekfeszítőbb részt animált gif-eken keresztül szemléltetve:
Parancsikon menühöz egy meglévő Excel funkció hozzáadása: itt az adatok rendezése vagyis sort data:
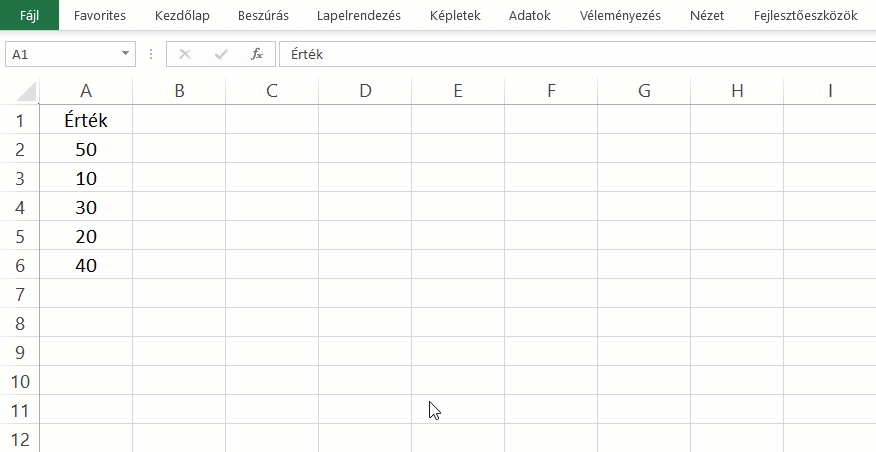
Parancsikon menühöz makró hozzáadása: itt az aktív munkafüzet elérési útja:
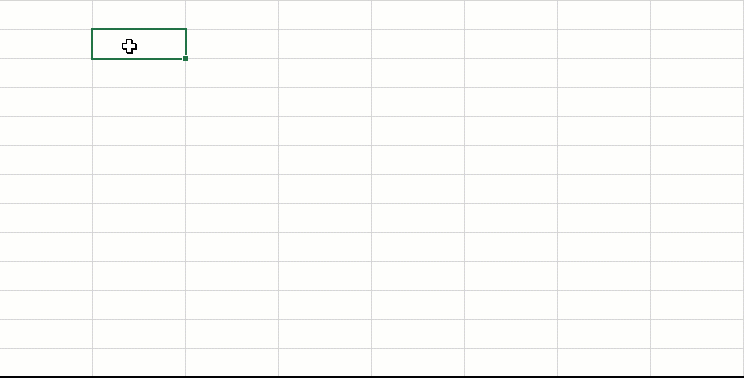
Parancsikon menük (shortcut menus):
- Ennek a CommandBar típusa: msoBarTypePopUp
- Kezdjük a parancsikon menük kilistázásával. Ehhez másoljuk be az alábbi kódot egy modulba és futtassuk le:
|
1 2 3 4 5 6 7 8 9 10 11 12 13 14 15 16 17 18 19 20 21 22 23 24 25 26 27 28 29 30 |
Sub ParancsikonMenuNevekOsszes() Dim Sor As Long Dim ComBar As CommandBar Dim Lap As Worksheet 'Készítette: XLMotyo (https://xlmotyo.hu) Sor = 1 'kitörli a "ParancsikonMenuLista" munkalapot ha létezik For Each Lap In ThisWorkbook.Worksheets Application.DisplayAlerts = False If Lap.Name = "ParancsikonMenuLista" Then Lap.Delete Application.DisplayAlerts = True Next Lap 'hozzáadja a "ParancsikonMenuLista" munkalapot Sheets.Add(, Worksheets(Worksheets.Count)).Name = "ParancsikonMenuLista" 'Parancsikon menu neveinek kilistázása For Each ComBar In CommandBars If ComBar.Type = msoBarTypePopup Then Cells(Sor, 1) = ComBar.Index Cells(Sor, 2) = ComBar.Name Sor = Sor + 1 End If Next ComBar End Sub |
Eredmény (részlet):
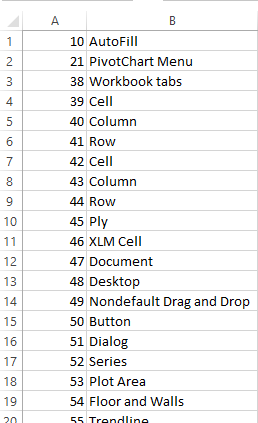
Megkülönböztetünk CommandBar (egyes számban) objektumot és CommandBars (többes számban) gyűjteményt:
CommandBars gyűjtemény:
az Application objektum tagja. Ha a ThisWorkbook objektumban írunk kódot, akkor a teljes hivatkozást kell használni:
|
1 |
MsgBox Application.CommandBars("Cell").Name, , "" |
Egyéb esetekben az Application szót elhagyhatjuk a kódunkban, amint azt fentebb is említettem:
|
1 |
MsgBox CommandBars("Cell").Name, , "" |
CommandBar objektum:
1. kétféleképpen hivatkozhatunk rá: Index szám vagy Név tulajdonság alapján.
Az Indexszám sajnálatos módon nem állandó a különböző Excel verziók esetében. Vagyis pl. a cellának az index értéke (fenti képernyőmentésen is megtalálható) Office 365-ös Excelnél: 39 és 42. Kód:
|
1 |
MsgBox CommandBars(39).Name, , "" |
Az eredmény itt a „cell”, mint cella lesz. Ugyanez Excel 2010-nél: 35 és 38.
Éppen ezért tanácsosabb az indexszám helyett a nevet használni:
|
1 |
MsgBox CommandBars("Cell").Name, , "" |
2. Control objektumokat tartalmaz, melyek lehetnek: gombok vagy menük. Példának okáért az előbb említett Cella parancsikon (amikor jobb egérgombbal kattintunk egy cellán) menüjének indexszámait és neveit így kaphatjuk meg (másoljuk be a kódot egy modulba és futtassuk le):
|
1 2 3 4 5 6 7 8 9 10 11 12 13 14 15 16 |
Sub CellaParancsikonMenuNevek() Dim Szoveg As String Dim ComBarCTL As CommandBarControl 'Készítette: XLMotyo (https://xlmotyo.hu) 'a kiírandó szöveg nyelve függ az Excel megjelenítési nyelvétõl (magyar nyelvû Excel esetén magyar lesz a lista) For Each ComBarCTL In CommandBars("Cell").Controls Szoveg = Szoveg & ComBarCTL.Index & ":" & vbTab & ComBarCTL.Caption & vbNewLine Next ComBarCTL MsgBox Szoveg, , "Cella parancsikon menü indexszámok és nevek" End Sub |
Eredmény:
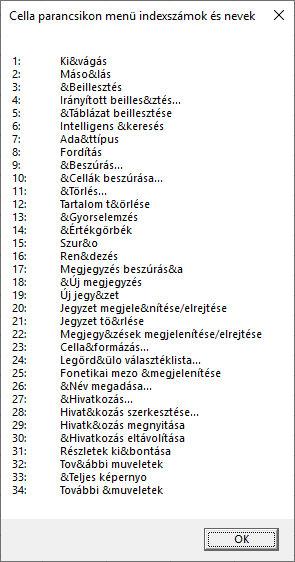
Az összefűzés („&”) jel utáni betű a szövegben lévő aláhúzott betűt jelenti, vagyis azt a billentyűparancsot, mellyel az utasítás végrehajtható a munkalapon. Itt pl. a fenti képen a „Ki&vágás”-nál a „v” betű lesz ez a betű. Ellenőrizzük le a Cella parancsikon (amikor jobb egérgombbal kattintunk egy cellán) menüjében:
Kattintsunk jobb egérgombbal egy cellán, majd nézzük meg a „Kivágás” opciót:
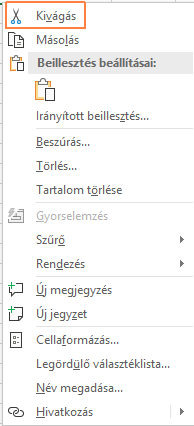
Látható, hogy a „Kivágás” szóban a „v” betű aláhúzott, vagyis a jobb egérgombbal való kattintás után a „v” betű lenyomásával is elindíthatjuk a kivágást.
3. Néhány esetben a Control objektumok további Control objektumokat tartalmazhatnak. Pl. ha a cellán jobb egérgombbal kattintunk, akkor a Szűrő (Filter) további lehetőségeket tartalmaz. A szűrő tételeit az alábbi makróval kaphatjuk meg (másoljuk be a kódot egy modulba és futtassuk le):
|
1 2 3 4 5 6 7 8 9 10 11 12 13 14 15 16 |
Sub ParancsikonMenuNevek_Szures_Blogra() Dim ComBarCTL As CommandBarControl 'Készítette: XLMotyo (https://xlmotyo.hu) '1. a "Cell" (azaz Cella) felhasználó parancsikon menü "Filter" (azaz Szûrõ) almenüjének indexszámát ki kell derítenünk - 'ehhez futtassuk a "Sub CellaParancsikonMenuNevek" makrót (itt ez az indexszám a 15-ös lesz a Filter-hez) '2. a "Cell" (azaz Cella) felhasználó parancsikon menü "Filter" (azaz Szûrõ) almenüjének összes eleme: For Each ComBarCTL In CommandBars("Cell").Controls(15).Controls 'a Controls("Szur&o") nem mûködik, csak a Controls(15) MsgBox ComBarCTL.Caption, , "" Next ComBarCTL End Sub |
A felhasználói parancsikonokat le is lehet tiltani, például megadhatjuk, hogy a cellán való jobb egérgombos kattintással ne jelenjen meg a menü (másoljuk be a kódot egy modulba és futtassuk le):
|
1 2 3 4 5 6 7 8 9 10 11 12 |
Sub CellaParancsikonMenuLetiltas() Dim cbar As CommandBar 'Készítette: XLMotyo (https://xlmotyo.hu) For Each cbar In Application.CommandBars If cbar.Name = "Cell" Then cbar.Enabled = False 'If cbar.Name = "Cell" Then cbar.Enabled = True Next cbar End Sub |
A felhasználói parancsikonok elemeit is le lehet tiltani, pl. a Szűrő-nél a „Szűrés a kijelölt cella színe alapján” elemet:
Alapesetben ez az elem használható: kattintsunk jobb egérgombbal egy cellán:
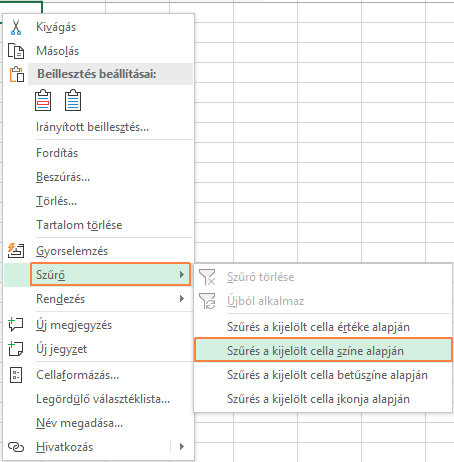
Ha azonban az alábbi kódot lefuttatjuk (másoljuk be a kódot egy modulba és futtassuk le) ….
|
1 2 3 4 5 6 7 8 9 10 11 12 13 14 |
Sub ParancsikonMenu_Szures_TetelLetiltasa() Dim ComBarCTL As CommandBarControl 'Készítette: XLMotyo (https://xlmotyo.hu) For Each ComBarCTL In CommandBars("Cell").Controls(15).Controls If ComBarCTL.Caption Like "*szín*" And Not ComBarCTL.Caption Like "*betû*" Then ComBarCTL.Enabled = False 'letiltás 'ComBarCTL.Enabled = True 'újbóli engedélyezés End If Next ComBarCTL End Sub |
… akkor inaktív lesz a szóban forgó elem, vagyis nem tudjuk használni:
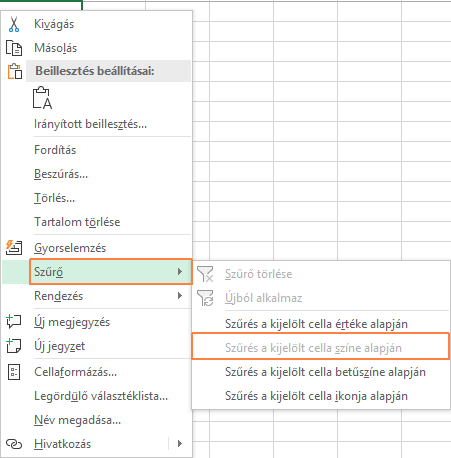
Ami azonban igazán látványos – és legalább olyan hasznos – az az elemek hozzáadása a parancsikon menühöz. Hozzá tudunk ugyanis adni meglévő Excel funkciókat és makrókat (lásd az animációkat a bejegyzés elején).
1. Meglévő Excel funkciók hozzáadása:
- Funkciók alatt itt az Excel beépített lehetőségeit értem, mint például a sorba rendezés (Adatok menü – Rendezés)
Az alábbi makró „ThisWorkbook”-ba történő bemásolása után…
|
1 2 3 4 5 6 7 8 9 10 11 12 13 14 15 16 17 18 19 20 21 22 23 24 25 26 27 28 29 30 31 |
Private Sub Workbook_Deactivate() 'Készítette: XLMotyo (https://xlmotyo.hu) On Error Resume Next With Application .CommandBars("Cell").FindControl(ID:=928).Delete '928: Adatok menü - Rendezés parancs azonosítója End With On Error GoTo 0 End Sub Private Sub Workbook_SheetBeforeRightClick(ByVal Sh As Object, ByVal Target As Range, Cancel As Boolean) Dim cmdBtn As CommandBarButton 'Készítette: XLMotyo (https://xlmotyo.hu) On Error Resume Next With Application .CommandBars("Cell").FindControl(ID:=928).Delete '928: Adatok menü - Rendezés parancs azonosítója Set cmdBtn = .CommandBars("Cell").Controls.Add(ID:=928, Before:=1, Temporary:=True) End With With cmdBtn .Caption = "Sort Data" .Style = msoButtonCaption End With On Error GoTo 0 End Sub |
… ha jobb egérgombbal kattintunk egy cellán, akkor az első opció a „Sort Data” lesz:
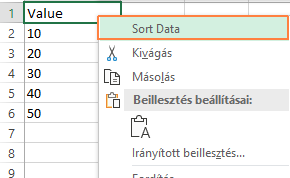
Ennek használata ugyanaz, mintha az Adatok menün belül a Rendezés-t választanánk. Viszont az elérése jóval gyorsabb és kényelmesebb.
2. Makrók hozzáadása:
- Tegyük fel, hogy az aktív munkafüzet helyét gyakran le kell ellenőriznünk. Az ezt lehetővé tévő kód mindössze egy sor:
|
1 |
MsgBox ActiveWorkbook.Path & Application.PathSeparator, vbInformation, "" |
Ezt a makrót is hozzá tudjuk adni a cella parancsikon menüjéhez:
Ez a kód megy a “ThisWorkbook”-ba:
|
1 2 3 4 5 6 7 8 9 10 11 12 13 14 15 16 17 18 19 20 21 22 23 24 25 26 27 28 29 30 31 32 |
Private Sub Workbook_Deactivate() 'Készítette: XLMotyo (https://xlmotyo.hu) On Error Resume Next With Application .CommandBars("Cell").Controls("Aktív munkafüzet elérési útja").Delete End With On Error GoTo 0 End Sub Private Sub Workbook_SheetBeforeRightClick(ByVal Sh As Object, ByVal Target As Range, Cancel As Boolean) Dim cmdBtn As CommandBarButton 'Készítette: XLMotyo (https://xlmotyo.hu) On Error Resume Next With Application .CommandBars("Cell").Controls("Aktív munkafüzet elérési útja").Delete Set cmdBtn = .CommandBars("Cell").Controls.Add(, , , Before:=1, Temporary:=True) End With With cmdBtn .Caption = "Aktív munkafüzet elérési útja" .Style = msoButtonCaption .OnAction = "AktivMunkafuzetHelye" End With On Error GoTo 0 End Sub |
Ezt a kódot pedig egy modulba másoljuk bele:
|
1 2 3 4 |
Sub AktivMunkafuzetHelye() 'Készítette: XLMotyo (https://xlmotyo.hu) MsgBox ActiveWorkbook.Path & Application.PathSeparator, vbInformation, "" End Sub |
Az fenti makrók bemásolása után megjelenik a makró neve, ha jobb egérgombbal kattintunk egy cellán:
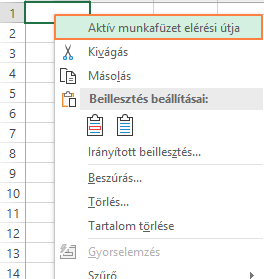
Ha rákattintunk, akkor az aktív munkafüzet elérési útját fogjuk látni:
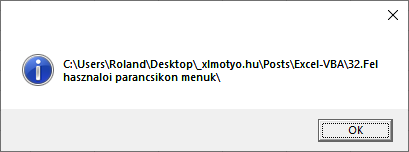
Remélem hasznos volt a poszt.
Mintafájlért illetve kérdésekkel kapcsolatosan szólj hozzá lent vagy dobj egy emailt: xlmotyo@gmail.com
(Inspiráció: John Walkenbach: „Excel® 2010 Power Programming with VBA” című könyve.)