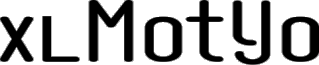Nos, már hallom is – egyébként jogosan – a kérdést: mi a fittyfene az az olvasási mód (read mode)? Ez ugyanis Word-ben van és ott is “olvasómód”-nak fordították.
Jobb híján adtam a posztnak ezt a címet. Lényege, hogy Excelben zavartalanabbul tudjunk adatot felvinni, tartományt/táblázatot, grafikont stb. tanulmányozni, megérteni. Számos olyan dolog van ugyanis, mely hátráltatja ezt a megértést és eltereli a figyelmünket. De miről is van szó? Excelben jó pár dolgot el lehet rejteni, a görgetősávoktól a menüszalagig.
Az alábbi képen szemléltetem:
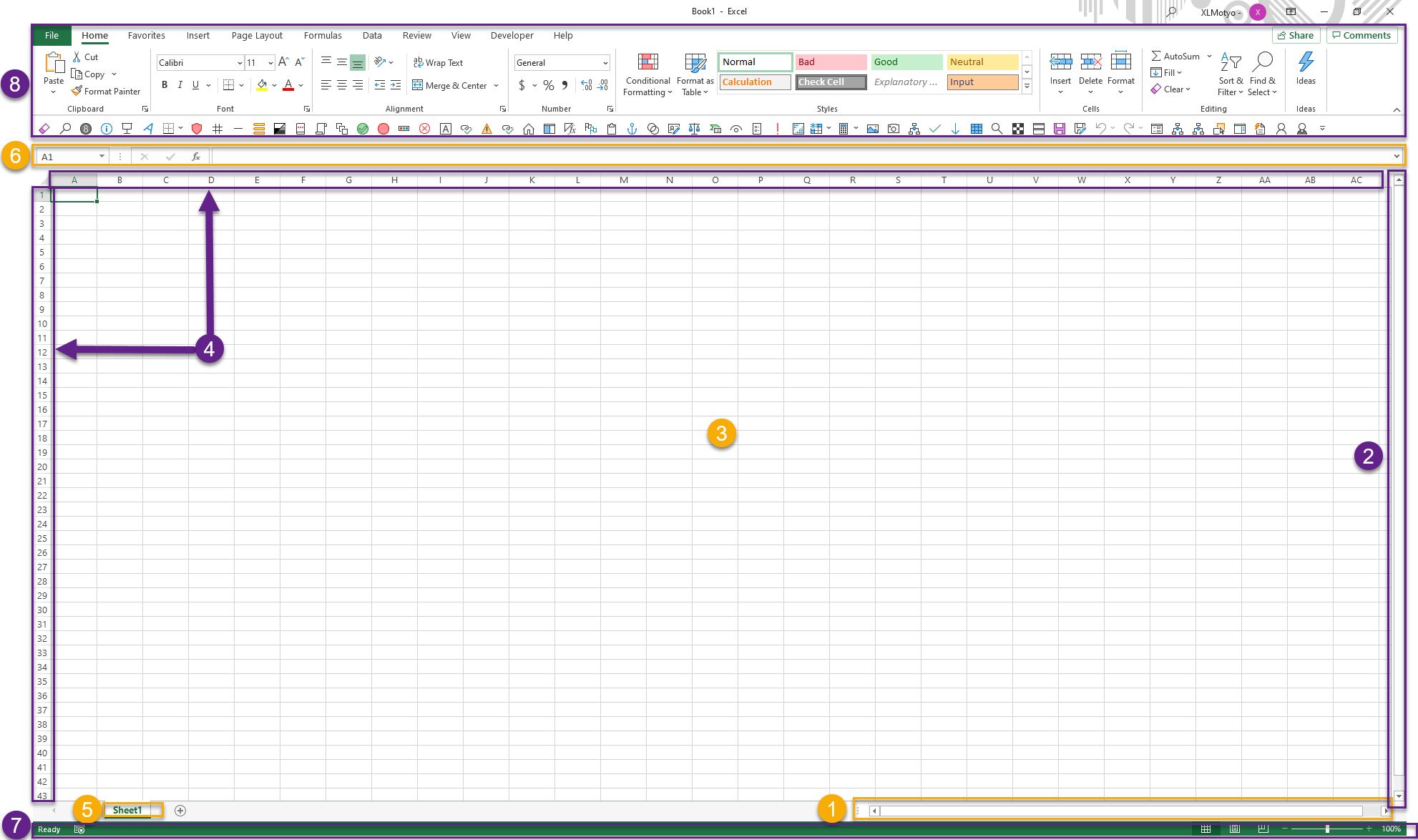
Képmagyarázat:
1: vízszintes görgetősáv
2: függőleges görgetősáv
3: munkalap rácsok
– manuálisan is állítható Excelben: Nézet menü -> Rácsvonalak: pipát betenni/kivenni
4: munkalap fejlécei (sor- és oszlopazonosítók)
– manuálisan is állítható Excelben: Nézet menü -> Fejlécek: pipát betenni/kivenni
5: munkalapok fülei
6: szerkesztőléc
– manuálisan is állítható Excelben: Nézet menü -> Szerkesztőléc: pipát betenni/kivenni
7: állapotsor
8: menüszalag
Mint látható, ezek csupán egy része kapcsolható ki-be közvetlenül Excelben. Itt a fenti elemeket a kód egyszerre rejti el vagy jeleníti meg.
Elrejtés előtt (vagy az elrejtés utáni állapot visszaállítása után):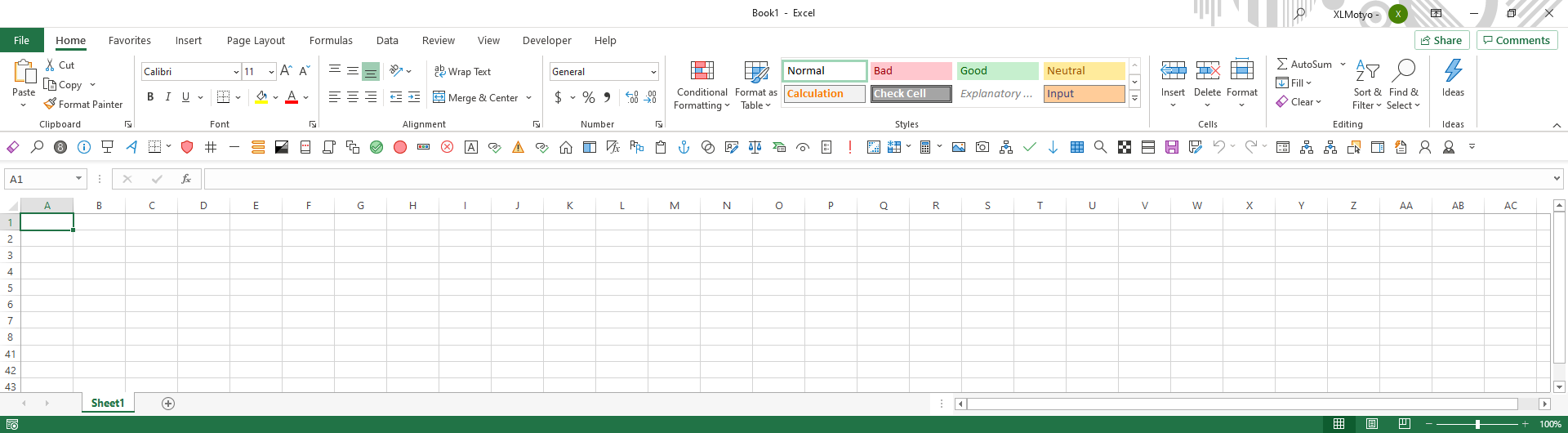
Elrejtés után:
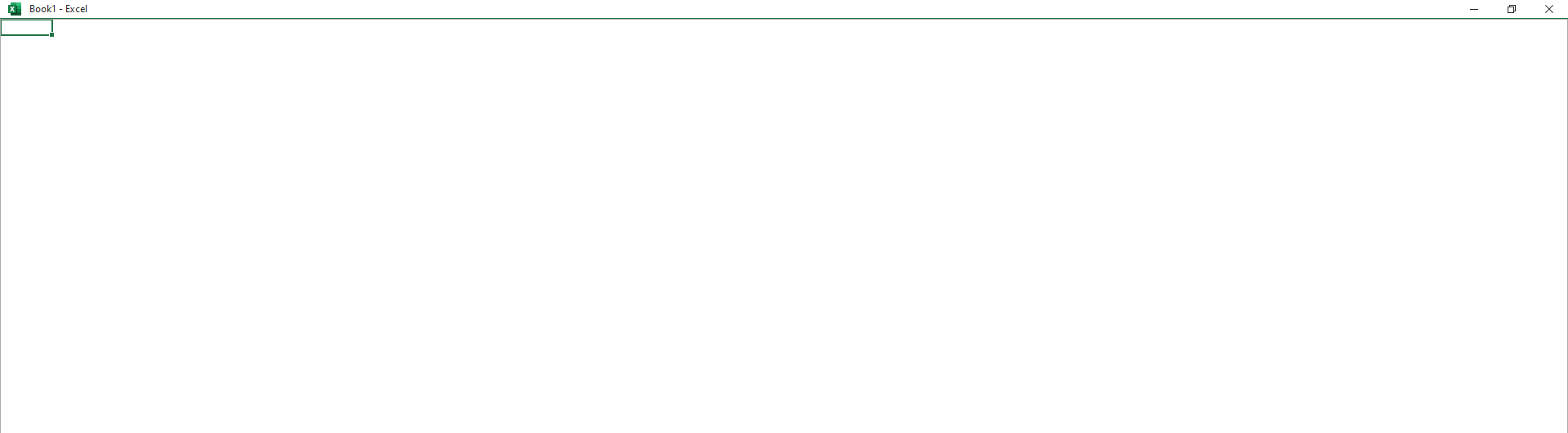
A makrók, melyek ezt lehetővé teszik: sima modulba másoljuk be őket az adott munkafüzeten belül. Vagy az egyéni makró munkafüzet (Personal.xlsb) moduljába is másolhatjuk őket, ha több munkafüzetnél is akarjuk őket használni.
1. elrejtés utáni állapot visszaállítása:
|
1 2 3 4 5 6 7 8 9 10 11 12 13 14 15 16 17 18 19 20 21 22 |
Sub ReadMode_Off() 'készítette: Tulner Roland e.v. (xlmotyo.hu) 'ez a kód a "Private Sub Workbook_BeforeClose(Cancel As Boolean)" eseményhez is hozzáadható, de csak 'az adott munkafüzethez (nem a Personal.xlsb-hez!) 'Application.DisplayFullScreen = True 'ne használd, a menüszalag nem fog látszódni With ActiveWindow .DisplayHorizontalScrollBar = True 'vízszintes görgetősáv .DisplayVerticalScrollBar = True 'függőleges görgetősáv .DisplayGridlines = True 'munkalap rácsok .DisplayHeadings = True 'munkalap fejlécei (sor- és oszlopazonosítók) .DisplayWorkbookTabs = True 'munkalapok fülei End With With Application .DisplayFormulaBar = True 'szerkesztőléc .DisplayStatusBar = True 'állapotsor .ExecuteExcel4Macro "SHOW.TOOLBAR(""Ribbon"",True)" 'menüszalag End With End Sub |
2. elrejtést eredményező állapot:
|
1 2 3 4 5 6 7 8 9 10 11 12 13 14 15 16 17 18 19 20 21 22 |
Sub ReadMode_On() 'készítette: Tulner Roland e.v. (xlmotyo.hu) 'ez a kód a "Private Sub Workbook_Open()" eseményhez is hozzáadható, de csak 'az adott munkafüzethez (nem a Personal.xlsb-hez!) 'Application.DisplayFullScreen = False 'ne használd, a menüszalag nem fog látszódni With ActiveWindow .DisplayHorizontalScrollBar = False 'vízszintes görgetősáv .DisplayVerticalScrollBar = False 'függőleges görgetősáv .DisplayGridlines = False 'munkalap rácsok .DisplayHeadings = False 'munkalap fejlécei (sor- és oszlopazonosítók) .DisplayWorkbookTabs = False 'munkalapok fülei End With With Application .DisplayFormulaBar = False 'szerkesztőléc .DisplayStatusBar = False 'állapotsor .ExecuteExcel4Macro "SHOW.TOOLBAR(""Ribbon"",False)" 'menüszalag End With End Sub |
De mi van akkor, ha csak pár dolgot szeretnél elrejteni, mondjuk a vízszintes és függőleges görgetősávot (1. és 2. pont az első képen)? Ez esetben a nem releváns sorokat megjegyzésbe kell tenni a “Sub ReadMode_On” makróban, jelen esetben:
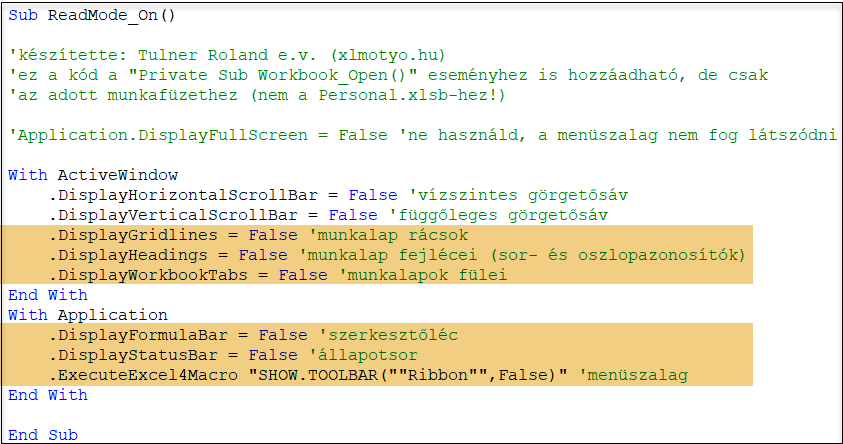
Előnyei a fenti megoldásnak:
- a már említett könnyebb megértése az információknak
- letisztultabb, profibb kinézet pl. egy input/output munkalapnál
- kicsit bolondbiztosabb a fájlunk, hiszen ha nem látszik mondjuk a munkalap neve, akkor ugye nehezebb átnevezni vagy törölni 🙂 (persze ettől még kivitelezhető, de ha minden lehetséges módon meg akarjuk azt a törlést akadályozni, akkor a fenti módszerhez hasonló is kelleni fog).
Remélem hasznos találtad ezt a posztomat is.
Szép napot, jó egészséget mindenkinek.