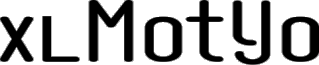Ha kevés az időd és csak a videó érdekel, itt megtalálod.
Az Office 365-ben (továbbiakban O365) megváltozott a megjegyzések kezelése 2018 őszétől. Egészen idáig egy cellába a következő módon lehetett megjegyzést (comment) beszúrni: jobb egér gomb majd „Megjegyzés beszúrása”:
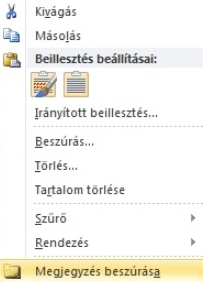
1. A korábbi „Megjegyzés” helyett a „Jegyzet” lesz használatos, vagyis szerencsére nem szűnik meg a jól megszokott metódus. A jobb klikk után a fenti „Megjegyzés beszúrása” opció helyett az „Új jegyzet” (New Note) lehetőséget kell választani O365-ben:
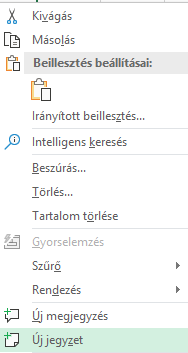
Az eredmény a jól megszokott cellamegjegyzés, melyet a piros háromszög jelez a cella jobb felső sarkában:
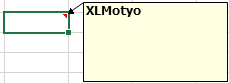
A fenti Jegyzetnél (ahogyan a régebbi Megjegyzésnél) ugyanúgy alkalmazhatunk trükköket: megváltoztathatjuk mondjuk az alakjukat, a színüket vagy akár képet is beszúrhatunk:
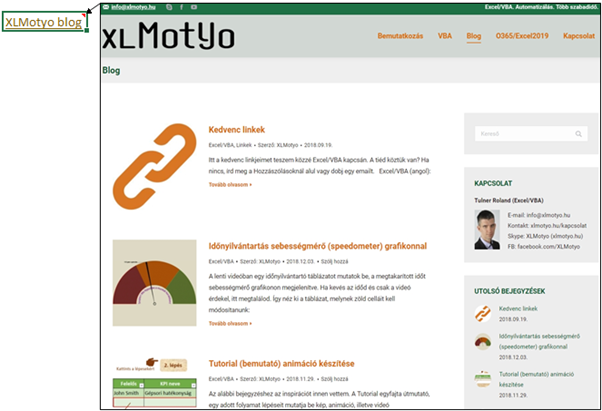
Ahogy korábban is, akkor ajánlatos a jegyzetet használni, ha megjegyzést/magyarázatot akarunk hozzáadni a cellához, vagyis nem akarunk két- vagy többirányú kommunikációt.
2. Ezzel szemben az újdonság a jobb klikk után az „Új megjegyzés” („New comment”) kiválasztása:
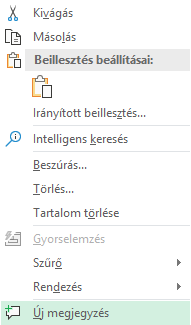
Megjegyzés alap kinézete: a cella jobb felső sarkában egy lila irányjelző látható:
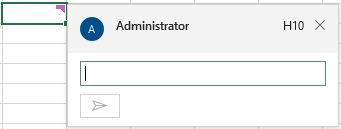
A szövegmezőbe írjuk be a megjegyzést, majd kattintsunk a nyílra. Megjegyzés kinézete, miután hozzáadtuk a szöveget:
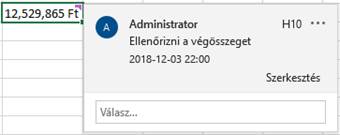
A fenti Megjegyzés ablakban az alábbi információk találhatók:
- „Administrator”: Excel felhasználónév mely megváltoztatható Excelben a Fájl – Beállítások – Általános alatt, a „Microsoft Office személyes beállításai” szekcióban. Fontos: ha be vagyunk jelentkezve az Office 365 fiókunkba, akkor a fióknál megadott név lesz megjelenítve.
- „Ellenőrizni a végösszeget”: maga a megjegyzés szövege
- „2018-12-03 22:00”: ún. dátum illetve időbélyeg (date and time stamp), mely a szerkesztés dátumát és idejét mutatja meg
- „H10”: megjegyzést tartalmazó cella
- „Szerkesztés”: önmagáért beszél
- „…” a jobb felső sarokban: kattintás után megjelenik a „Beszélgetés törlése” opció
- Szövegmező a „Válasz” szóval: beírjuk a választ. Enter-rel új sort adunk hozzá, magát a választ a nyílra történő kattintással (vagy CTRL+Enter-rel) véglegesítjük. Ekkor így módosul a kinézet:
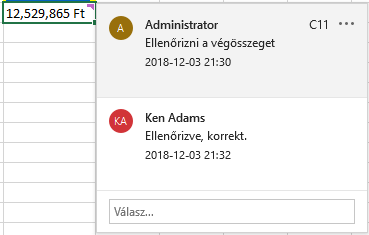
Látható, a megjegyzések össze lettek fűzve (angolul ezért is hívják „threaded comments”-nek). Ezáltal lehetővé válik, hogy másokkal megvitassuk a kapcsolódó adatokat, akár egy fórumon. Szerintem nagyszerű lehetőség, hiszen egy helyen látunk minden visszajelzést és nem kell külön emailt küldenünk, ha valamiről plusz infót szeretnénk.
Összehasonlító táblázat (forrás):
| Megjegyzések (Comments) | Jegyzetek (Notes) |
| Fehér háttér | Sárga háttér |
| Válasz (Reply) lehetőség | Nincs válasz lehetőség |
| Ctrl+Enter a megjegyzés közzétételére | ESC-vel kilépünk a jegyzetből. Ctrl+Enter-rel nem a jegyzetet véglegesítjük, hanem új sort szúrunk be |
| Minden megjegyzés egy ablakban jelenik meg, az adatok mellett. | Megjeleníthető az összes jegyzet, de a celláknál szétszórtan, nem pedig az adatok mellett |
| Jelenleg a szöveg formázása vagy a képek hozzáadása nem lehetséges a megjegyzésen belül. | A szöveg formázása vagy a képek hozzáadása lehetséges a jegyzeteken belül. |
| Az átméretezés jelenleg nem lehetséges. | Átméretezhető. |
| A nevet nem lehet törölni vagy megváltoztatni. | Lehetséges a név törlése vagy megváltoztatása. |
| A megjegyzés szerkesztéséhez kattints a szövegre (vagy vidd fölé az egérkurzort) és kattints a “Szerkesztés”-re (Edit) | A szerkesztéshez: jobb klikk a jegyzeten majd válaszd a “Jegyzet szerkesztése” (Edit Note) opciót. Vagy a “Véleményezés” (Review) menüben: “Jegyzetek” (Notes) – “Jegyzet szerkesztése” (Edit Note) |
| Összes megjegyzés megtekintéséhez: “Véleményezés” (Review) menüben: “Megjegyzések megjelenítése” (Show Comments). Majd egy megjegyzés panel fog megjelenni a jobb oldalon az összes megjegyzéssel a válaszaikkal együtt. | Összes jegyzet mutatásához: “Véleményezés” (Review) menüben: “Jegyzetek” (Notes) – “Az összes jegyzet megjelenítése” (Show All Notes) |
| Megjegyzés törléséhez: a megjegyzést tartalmazó cellára jobb kattintás, majd: “Törlés” (Delete Comment)) opció vagy: “Véleményezés” (Review) menüben: “Törlés” (Delete) a Megjegyzések (Comments) szekcióban | Jegyzet törléséhez: a jegyzetet tartalmazó cellára jobb kattintás, majd “Jegyzet törlése” (Delete Note) vagy: “Véleményezés” (Review) menüben: “Törlés” (Delete) a “Megjegyzések” (Comments) szekcióban |
A fenti összehasonlító táblázathoz tartozó képernyőmentés:
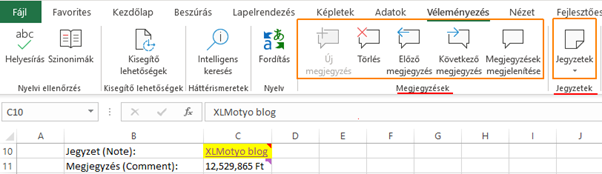
A kapcsolódó videómat itt találod:
Remélem hasznos volt a poszt.
Kérdésed, észrevételed van? Szólj hozzá lent vagy dobj egy emailt: xlmotyo@gmail.com