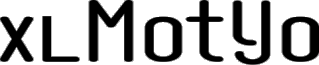Remélem mindenkinek jól telik a nyár és éppen sütteti a hasát valahol vagy már csak pár nap/hét van hátra a szabadságig.
Ma az Excel képleteinek lefordításáról ejtek pár szót. Tegyük fel, hogy gyakran dolgozunk angol és magyar nyelvű Excel-lel. A megjelenítési nyelvet viszonylag egyszerű megváltoztatni (pl. Office 365-ben):
Fájl – Beállítások – Nyelv – A felhasználó felület nyelvének megadása szekcióban: a kívánt nyelvet kijelöljük, majd a fel-le nyilakkal az első pozícióba tesszük:
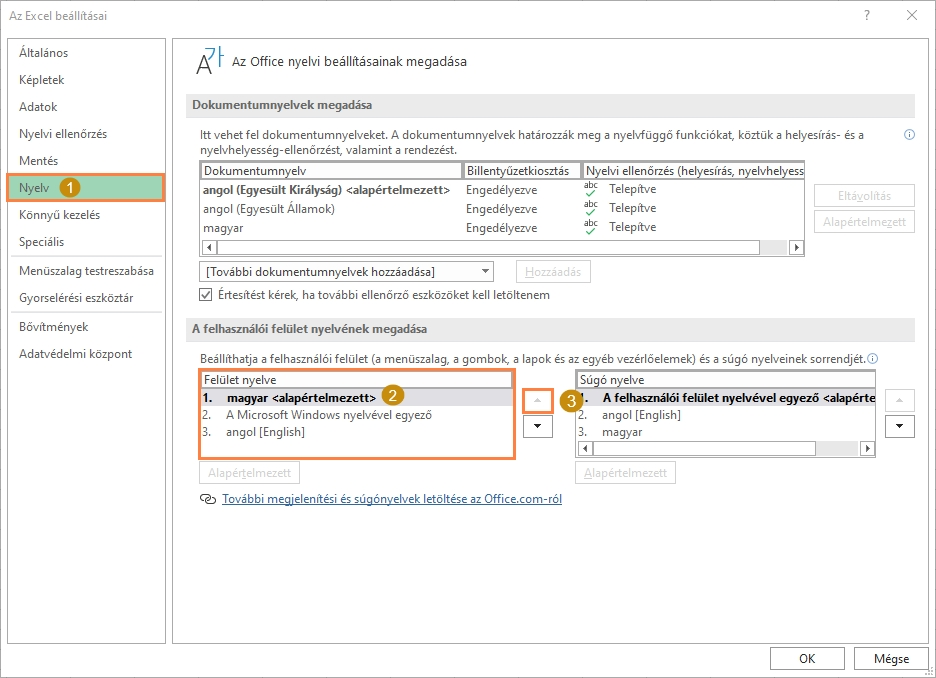
Az “OK” gomb megnyomása után kapunk egy üzenetet:
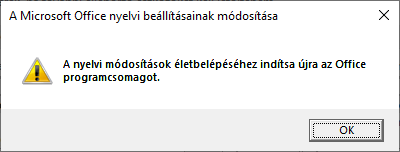
Nekem az a gondom ezzel, hogy el kell menteni a releváns fájlokat, bezárni majd újranyitni az Excelt az új nyelv betöltéséhez.
További megjelenítési és súgónyelveket a fenti kép alján lévő linkre történő kattintással lehet hozzáadni:
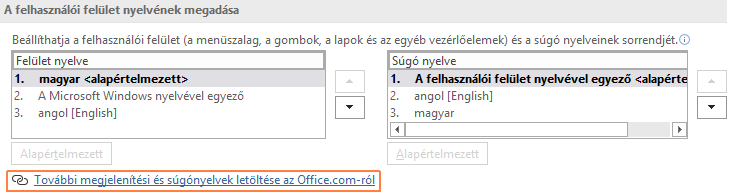
Ez azt jelenti, hogy ha az Excel nyelve magyar volt, akkor a képlet így néz ki:
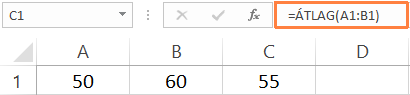
Ha a nyelvet átállítom angolra, akkor pedig ezt kapom:
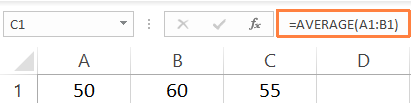
Tehát kvázi ez is egyfajta fordítás, ha nem is a leghatékonyabb. Ennél jóval hasznosabbak az alábbi módszerek:
1. Online képlet fordító:
A legjobb, amit találtam magyar vs idegen nyelv tekintetében:
https://hu.excel-translator.de/translator/
Beállíthatjuk az Excel verzióját, megadhatjuk a képletet a forrás- és a kimeneti nyelvet. Összesen 35 (!) nyelv közül választhatunk. Ezen felül találhatunk pár extra beállítást, úgy mint az argumentumok elválasztó karakterét. Print screen:
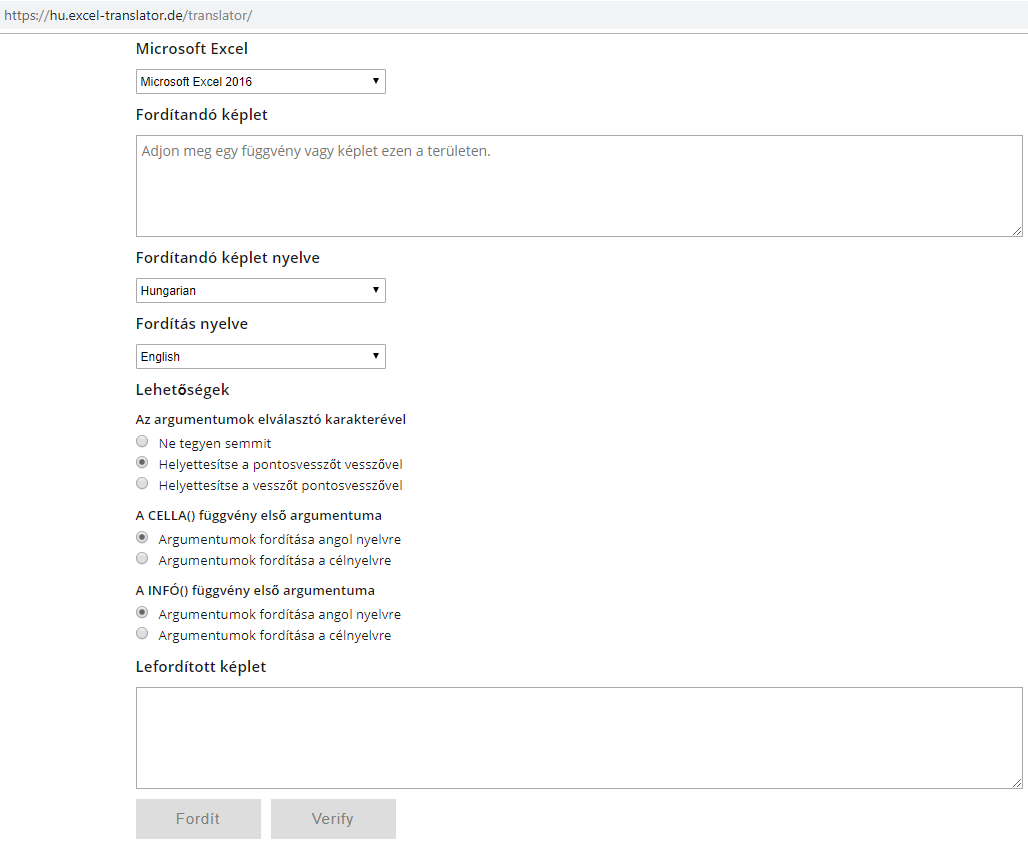
Azonban nem mindig van Net vagy előfordul, hogy szeretnénk kicsit offline üzemmódban dolgozni. Erre nyújtanak megoldást a következő lehetőségek:
2. Nemzetközi makrólap (MS Excel 4.0 macro) beszúrása:
A nemzetközi makrólapról dióhéjban: A VBA előtt XLM makrók voltak, egészen az Excel 4-es verziójáig, innen az Excel 4 makró elnevezés. Mellékesen: az XLMotyo-nál az XL az angolul kiejtett Excelre utal, az XLM pedig… azt most már tudjátok.
Ez az Excel 4 makró már elavult, de még mindig támogatott az újabb verziókban, kompatibilitási okból.
Magyarról angolra történő fordítás:
A magyar nyelvű képletet másoljuk az adott munkalapról (itt a “Munka2”-ről) és a beszúrt nemzetközi makrólapon (itt a “Makró6”-on) beillesztjük, ekkor az angol nyelvű képletet látjuk:
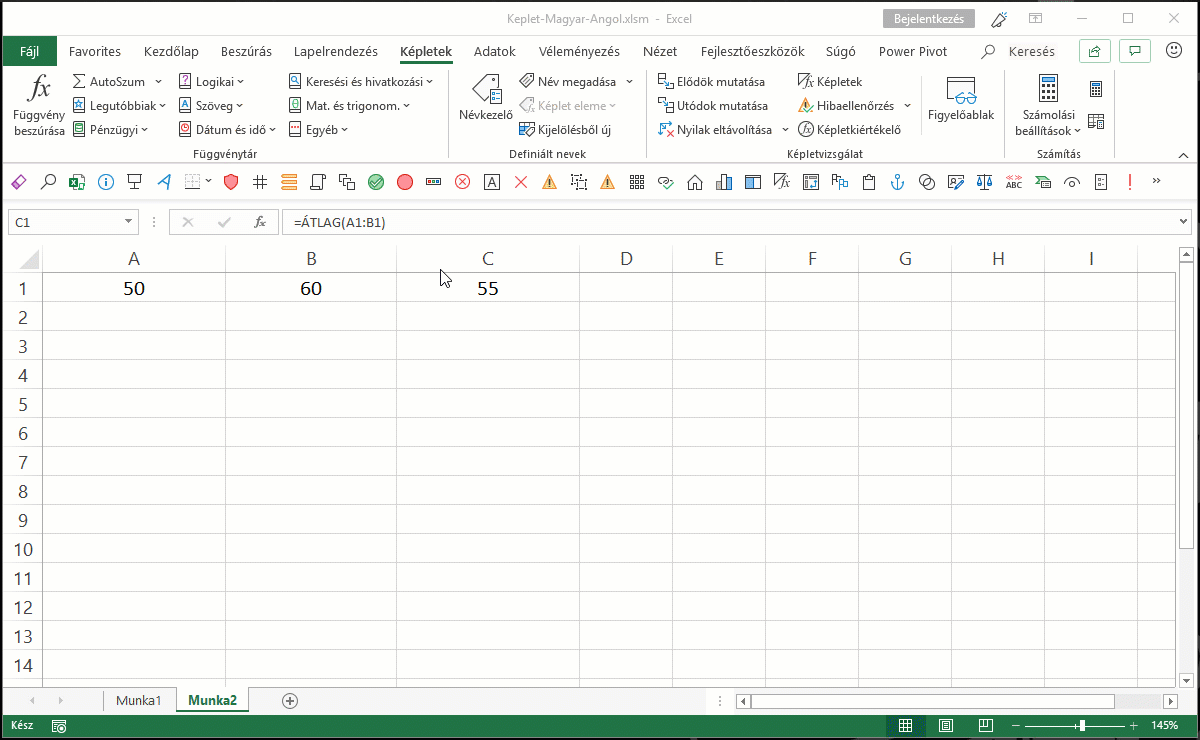
Angolról magyarra:
Beszúrjuk a nemzetközi makrólapot (itt a “Makró8”-at) és ott a képletet angolul be tudjuk írni. Majd a képletet lemásoljuk egy ún. normál munkalapra (itt a “Munka2”-re) és az “lefordítódik”, vagyis az Excel megjelenítési nyelvén lesz kiírva (itt a képleteknél az argumentum-súgó nem működik a nemzetközi makrólapon, ezért használtam az fx-et, vagyis a függvény beszúrása opciót a képlet beszúrásánál):
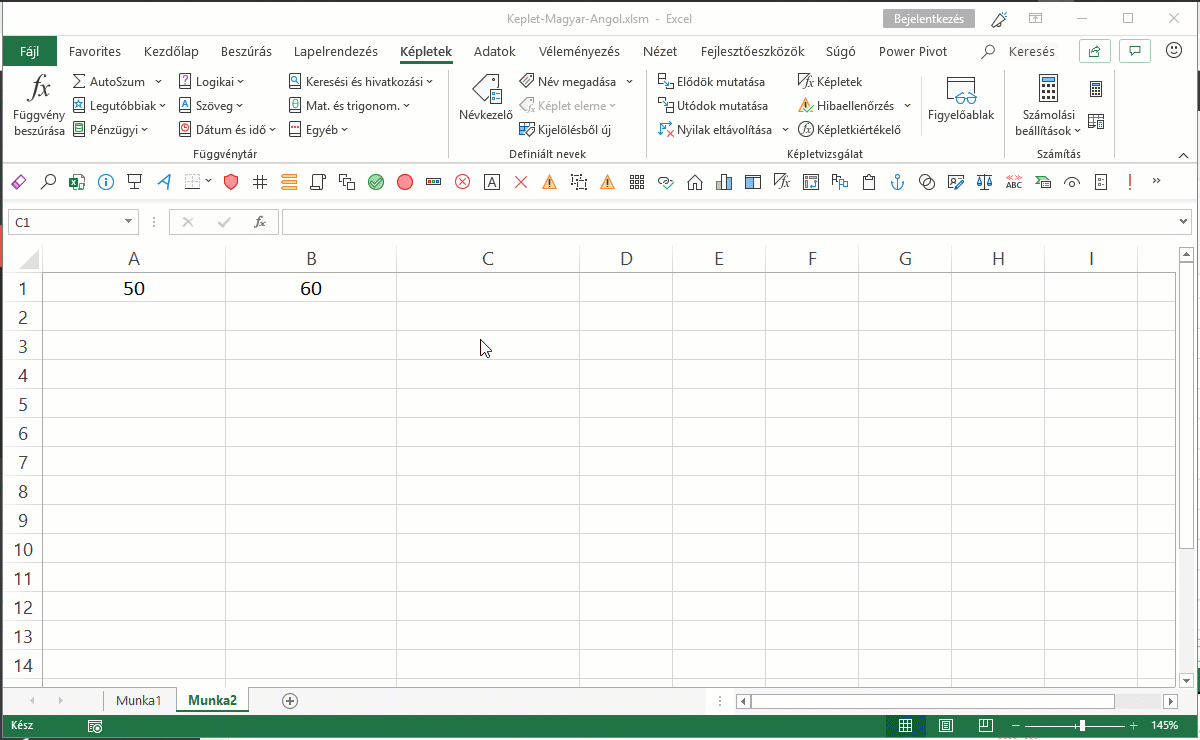
3. “FUNCS.XLS” mely az Office telepítésétől fogva rendelkezésre áll és tartalmazza a függvények neveit magyarul/angolul (vagyis pl. vietnámiul vagy lengyelül nem, de legalább könnyedén elérhető és Net nélkül is használható).
Ez a fájl az Excel indításakor automatikusan betöltődik. Helye a különböző Office verzióknál:
Office 2010:
c:\Program Files (x86)\Microsoft Office\Office14\1038\FUNCS.XLS
Office 2013:
c:\Program Files (x86)\Microsoft Office\Office15\1038\FUNCS.XLS4
Office 2016:
c:\Program Files (x86)\Microsoft Office\root\Office16\1038\FUNCS.XLS4
Office 2019:
c:\Program Files (x86)\Microsoft Office\root\Office16\1038\FUNCS.XLS4
Office 365:
c:\Program Files (x86)\Microsoft Office\root\Office16\1038\FUNCS.XLS4
Látható, hogy a 2013-as verziótól kezdve a “FUNCS.XLS” helyett “FUNCS.XLS4” van. Másoljuk le a fájlt és a .XLS4 kiterjesztést írjuk át .XLS-re.
Az elérési utak egyes elemei eltérhetnek a fentiektől, pl. a “Program Files (x86)” helyett “Program Files” található vagy épp a “c:\” helyett a “d:\” a meghajtó betűjele.
Print screen a saját “FUNCS.XLS”-ből:
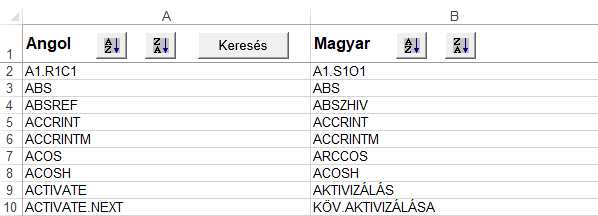
A fájl megnyitásakor az alábbi üzenet látható:
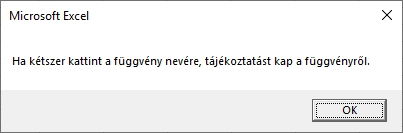
Azonban ha kétszer kattintunk egy függvény nevén: vagy nem történik semmi vagy megjelenik a munkalap jobb oldalán egy panel “A keresett oldal nem található.” címmel:
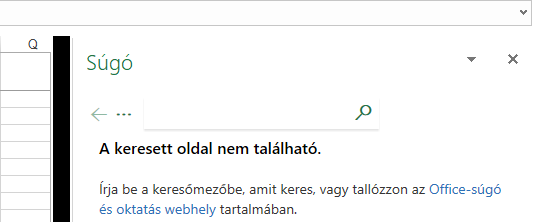
A “FUNCS.XLS”-ről meglepően kevés infó van fent a hálón (vagy csak én nem találtam meg), így a fenti súgóproblémára nem találtam megoldást. Viszont maga a fájl nálam 852 függvényt tartalmaz, vagyis jó eséllyel megtaláljuk a képlet fordítását. A fájlban a “Keresés” gombra tudunk kattintani vagy egyszerűen a jó öreg CTRL+F kombinációt használjuk. A lap és a munkafüzet alapból védett, de jelszó nincs hozzárendelve, így könnyedén feloldhatjuk őket, ezt követően pedig szűrőt is rakhatunk a munkalapra.
4. “Excel Functions Translator” nevű bővítmény, mely elérhető innen (2016-os verziótól).
Mint a neve is sejteti, ezzel a bővítménnyel lefordíthatunk egy képletet egy másik nyelvre. Személyesen nem próbáltam ki, de ígéretesnek tűnik. Kép az fenti linkről:
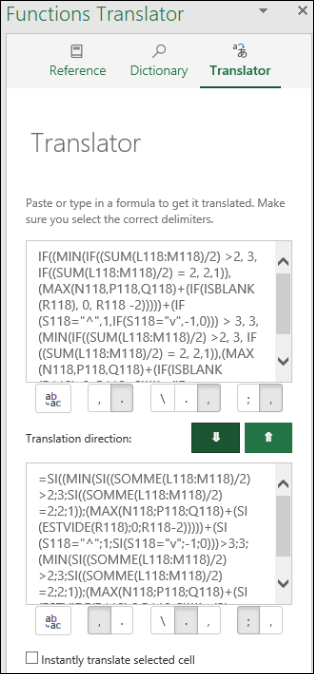
U.i.: ha egy cellában lévő képletet akarunk kiíratni, azt többféleképpen tehetjük meg:
- lemásoljuk a képletet a következő oszlopba (hogy az eredeti képlet megmaradjon) és az “=” elé szóközt vagy aposztróf (‘) jelet rakunk:
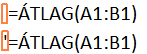
- KÉPLETSZÖVEG (FORMULATEXT) függvénnyel, mely az Excel 2013-as verziójától érhető el. Itt a D1-es cellába írtam be: =KÉPLETSZÖVEG(C1). Az eredménye pedig a C1-es cellában lévő formula: =ÁTLAG(A1:B1)
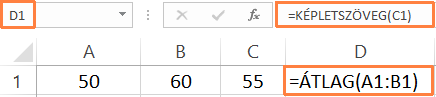
Ennyit mára, remélem hasznos volt a bejegyzés. Kérdésed, észrevételed van? Hívj vagy dobj egy emailt: xlmotyo@gmail.com