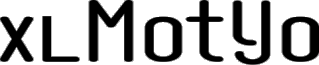A mai bejegyzés egyfajta érdekesség a szűrési technikák kapcsán.
Az első módszernél gépelés közben, szinte valós időben történik a szűrés (szövegdobozos változat). A másiknál a szöveg beírását majd az Enter lenyomását követően aktiválódik a filter.
Az adott munkafüzetben nyissuk meg a Visual Basic szerkesztőjét (VBE-t) ALT + F11-gyel. Majd kattintsunk duplán annak a munkalapnak a nevére, amelyhez a kódot hozzá szeretnénk adni. Például ha a “Munka1” nevű munkalapot választjuk: duplán kattintsunk “Munka1 (Munka1)”-re a VBE-ben:
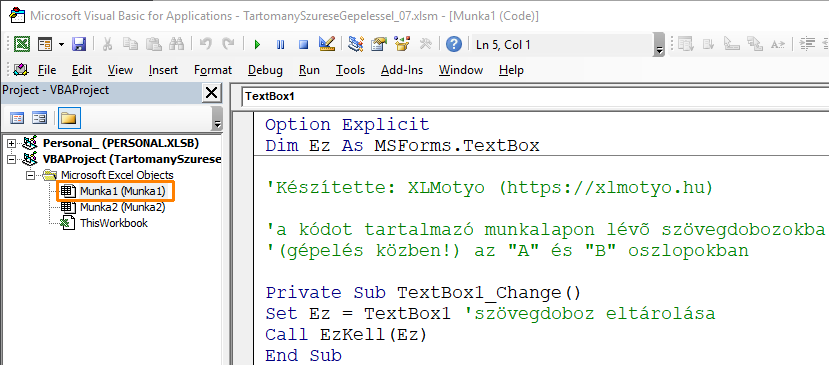
Majd – miként a képen is látható – a jobb oldalon adjuk hozzá a kívánt kódot.
Makró az első módszerhez:
|
1 2 3 4 5 6 7 8 9 10 11 12 13 14 15 16 17 18 19 20 21 22 23 24 25 26 27 28 29 30 31 32 33 34 35 36 37 38 39 40 41 42 |
Option Explicit Dim Ez As MSForms.TextBox 'Készítette: XLMotyo (https://xlmotyo.hu) 'a kódot tartalmazó munkalapon lévõ szövegdobozokba (text boxes) begépelt szöveg alapján történik a szûrés '(gépelés közben!) az "A" és "B" oszlopokban Private Sub TextBox1_Change() Set Ez = TextBox1 'szövegdoboz eltárolása Call EzKell(Ez) End Sub Private Sub TextBox2_Change() Set Ez = TextBox2 'szövegdoboz eltárolása Call EzKell(Ez) End Sub Sub EzKell(Kell As MSForms.TextBox) Dim Tart As Range, Elem As OLEObject 'ha mindkét oszlop ("A" és "B") le van szûrve és mondjuk csak az "A" oszlopban akarom a szûrést megszüntetni: '"*"-ot kell használnom 'Kell.PasswordChar = "*" '"*"-ok jelennek meg a karakterek gépelésekor. Itt inkább csak érdekességként említem. Set Tart = ActiveSheet.UsedRange 'a kódot a munkalaphoz adtuk hozzá, így NEM kell a teljes hivatkozást a munkalaphoz: 'ThisWorkbook.Worksheets("Sheet1").UsedRange 'szûrés a szövegdoboznál megadott (begépelt) szöveg alapján: Tart.AutoFilter Right(Kell.Name, 1), "*" & Kell.Value & "*", xlFilterValues 'ha töröljük a szöveget az egyik szövegdobozban: törlõdik a másik szövegdobozban is If Kell.Value = "" Then For Each Elem In ActiveSheet.OLEObjects If TypeName(Elem.Object) = "TextBox" Then Elem.Object.Text = "" Next Elem ActiveSheet.AutoFilterMode = False 'szûrõ kikapcsolása End If End Sub |
Makró a második módszerhez:
|
1 2 3 4 5 6 7 8 9 10 11 12 13 14 15 16 17 18 19 20 21 22 23 24 25 26 27 28 29 30 31 32 33 34 35 36 37 38 39 40 41 42 43 44 |
Option Explicit Private Sub Worksheet_Change(ByVal Target As Range) Dim Tart As Range, Ezt As Range 'Készítette: XLMotyo (https://xlmotyo.hu) 'a kódot tartalmazó munkalapon: 'az elsõ sor (fejléc) megfelelõ cellájába begépeljük a szûrési feltételt, majd ENTER-t nyomunk. 'A megadott szöveg alapján történik szûrés a releváns oszlopokban(A-D) Set Tart = ActiveSheet.Range("A1:D1") 'Fejlécet tartalmazó cellák. "A1:D1"-et frissíteni ha szükséges If Not Intersect(Target, Tart) Is Nothing Then Set Ezt = Target 'általunk módosított tartomány (ami itt az egyik cella az elsõ sorban) eltárolása Ezt.Select 'kell, különben az Enter lenyomása után az alatta lévõ cella lesz kiválasztva (és nem kell a CTRL+ENTER) Call EzKell(Ezt, Tart) End If End Sub Sub EzKell(Ezt As Range, Tart As Range) Dim Tart2 As Range Set Tart2 = ActiveSheet.UsedRange 'a kódot a munkalaphoz adtuk hozzá, így NEM kell a teljes hivatkozást a munkalaphoz: 'ThisWorkbook.Worksheets("Sheet1").UsedRange 'ha mondjuk két oszlop ("A" és "B") le van szûrve és csak az "A" oszlopban akarom a szûrést megszüntetni: '"*"-ot kell használnom 'szûrés az elsõ sorban megadott (begépelt) szöveg alapján: Tart2.AutoFilter Ezt.Column, "*" & Ezt.Value & "*", xlFilterValues 'ha az elsõ sor (fejléc) egyik cellájának tartalmát töröljük: If Ezt.Value = "" Then Application.EnableEvents = False ActiveSheet.AutoFilterMode = False 'szûrõ kikapcsolása Tart.ClearContents Application.EnableEvents = True End If End Sub |
Az alábbi videómban ismertetem a két módszer működését és a hozzájuk kapcsolódó VBA kódokat:
Zsolt visszajelzése adott inspirációt az alábbi kiegészítésre: mi van ha azt akarjuk, hogy már a munkalap kiválasztásakor aktív legyen a szövegdoboz? Utána pedig – az egér mellett – billentyűzettel szeretnénk váltogatni a szövegdobozok között? Nyissuk meg a Visual Basic szerkesztőjét (VBE-t) ALT + F11-gyel. Majd kattintsunk duplán annak a munkalapnak a nevére, mely az első makrót tartalmazza (itt: “Munka1” nevű munkalap). Adjuk hozzá a következő makrókat:
|
1 2 3 4 5 6 7 8 9 10 11 12 13 14 15 |
Private Sub Worksheet_Activate() TextBox1.Activate 'TextBox1 lesz az aktív (kurzor ebben fog villogni) End Sub Private Sub TextBox1_KeyDown(ByVal KeyCode As MSForms.ReturnInteger, ByVal Shift As Integer) If KeyCode = vbKeyTab Then 'ha a TextBox1 aktív és TAB-ot nyomok: a TextBox2 lesz az aktív (kurzor ebben fog villogni) TextBox2.Activate End If End Sub Private Sub TextBox2_KeyDown(ByVal KeyCode As MSForms.ReturnInteger, ByVal Shift As Integer) If KeyCode = vbKeyTab Then 'ha a TextBox2 aktív és TAB-ot nyomok: a TextBox1 lesz az aktív (kurzor ebben fog villogni) TextBox1.Activate End If End Sub |
A magyarázatot hozzáadtam a kódokhoz.
Remélem hasznos volt a poszt.
Mintafájlért illetve kérdésekkel kapcsolatosan szólj hozzá lent vagy dobj egy emailt: xlmotyo@gmail.com